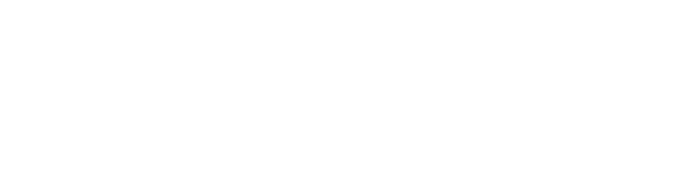Software Troubleshooting
PhoneLine+ Access
Can’t download the app
If you are not able to download the PhoneLine+ app for your mobile device, please check the following:
- Your device has a current and up-to-date iOS or Android operating system installed. We recommend iOS version 13 and above or Android 10 to ensure compatibility.
Can’t download the PhoneLine+ desktop app on your computer
Check the following:
- Check you have a current and up-to-date Windows or Mac operating system installed on your computer.
- You have the correct level of permission on your computer to be able to download and install applications from the internet.
- Your company does not restrict the downloading or installation of applications onto your computer.
Can’t access PhoneLine+ from the web
- Please check that you are using the latest, up-to-date browser for Edge, Safari, or Chrome.
- Firefox is not supported.
Inbound and Outbound Calls
Making calls
If you are not able to make calls, please check the following:
- You have a number currently assigned to you
- Your company does not have a firewall in place which may restrict VoIP calling
- The number is not blocked
- If the number you are trying to call is a premium or international number, ensure this functionality is enabled before attempting to make the call
- Is call barring enabled?
If your calls are not being made from the correct number, please check the following:
- You have selected the default number that you wish to make calls from on the ‘My Numbers’ page (this only applies if more than one number has been assigned to you).
Receiving calls (desktop)
If you are not able to receive calls, please check the following:
- You have a number currently assigned to you
- You are not currently set to away (indicated by a red dot next to your avatar)
- You do not have a permanent redirect configured within your Devices settings
- Your company does not have a firewall in place which may restrict VoIP calling
- If you are not receiving missed call notifications via email, check to see if your mailbox server is flagging PhoneLine+ emails as spam
- You have WiFi enabled
- If you have DND (do not disturb) enabled, disable it to receive incoming calls again
- Your out-of-hours settings do not indicate that you are unavailable
- Inbound calls are enabled on your chosen device.
Receiving calls (mobile)
If you are not able to receive calls, please check the following:
- You have a number currently assigned to you
- You are not currently set to away (indicated by a red dot next to your avatar)
- You do not have a permanent redirect configured within your Devices settings
- Your company does not have a firewall in place which may restrict VoIP calling
- You have WiFi enabled
Features and Functionality
Numbers
Wrong number
If your calls are not being made from the correct number, please check the following:
- The number at the top of your dial pad screen displays the number you wish to make the call from. If this is not the case you may be able to select the correct number from the drop-down list.
- You have selected the default number that you wish to make calls from on the ‘My Numbers’ page (only applies if more than one number has been assigned to you)
Can’t find the correct number
If you do not see the number you wish to make a call from within the drop-down list available, please check the following:
- The number has been added to your PhoneLine+ account by an Administrator within your company
- The number has been assigned to you
Voicemail & voice recordings
If you are not currently receiving Voicemails, please check the following:
- You have a number assigned to you
- Your Call Settings are set to ‘Ask to leave a voicemail’
- You have recorded/uploaded a relevant voicemail message for callers to hear when you are not available
- Settings for how calls should be answered ‘Out of hours’ do not conflict with your call settings
- If you are not receiving voicemail notifications via email, check to see if your mailbox server is flagging PhoneLine+ emails as spam.
Visit the Accessing your PhoneLine+ voicemail Troubleshooting Quick Tip for more information on accessing voicemail from various devices.
Manage devices
If you are not able to add a SIP device (desk phone) to your PhoneLine+ account, please check the following:
- The device is switched on and has an internet connection
- The correct make/model for the device has been selected when adding it to the PhoneLine+ app
- The MAC address (usually found on the device itself) is valid and has been entered correctly
- MAC addresses are 12 characters long and should be entered without any dashes to separate them
You may also need to check your router to ensure that:
- SIP ALG is disabled
- Port 5060 is not blocked.
Notifications
If you are not receiving email notifications, please check the following:
- The ‘Enable email notifications’ toggle is turned on
- The box to enable notifications for Missed Calls / New Voicemail has been ticked
- The e-mail address that you have provided within your Profile is accurate and up to date
- E-mail notifications are not currently being held within your junk folder
Profile
If you are not able to update your profile information, please check the following:
- The e-mail address that you have entered is valid and unique (not already been used within PhoneLine+)
- If you are changing your password, please ensure that you have entered your current password correctly and that your new password is 8 or more characters, contains letters and at least one number.
Administrator Functionality
Adding and updating users
Can’t add a new user
If you are not able to add a new user to your company, please check the following:
- You have completed all required fields (Full Name, E-mail Address)
- The e-mail address that you have entered is valid and unique (not already been used within PhoneLine+)
Can’t update user
If you are not able to update the details of a user within your company, please check the following:
- You have completed all required fields (Full Name, E-mail Address)
- The e-mail address that you have entered is valid and unique (not already been used within PhoneLine+)
Analytics
If you are not able to view call analytics for other users within your company, please check the following:
- You have been set up as an Administrator user within your company.
Setting default hold music
Can’t set hold music
If you are not able to set the default hold music for your company, please check the following:
- The company default hold music toggle is set to on within your Global Settings
- You have recorded/uploaded a piece of hold music to be used by default when users within your company place a caller on hold.
Can’t upload hold music
If you are not able to upload default hold music for your company, please check the following:
- The file that you are trying to upload is no more than 1.5MB in size
- The music that you are trying to record is no more than 60 seconds in length.
Blocking numbers
If you are not able to block a number, please check the following:
- The number you have entered is valid and contains the correct amount of digits
- You have selected the direction that the block should apply (inbound/outbound).