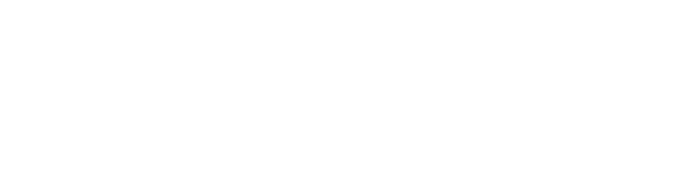Adding and managing devices
Table of Contents
How-to guide
Here you can view and manage devices used to access PhoneLine+.
The list of devices represents any computers, tablets, and mobiles you have used to log in to PhoneLine+. This also displays the date and time of the last PhoneLine+ activity, for purposes of security.
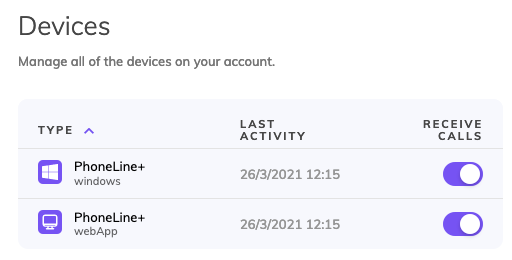
You can toggle which devices you wish to receive calls on, according to your preferences. When multiple devices are ‘on’, you will receive call notifications on multiple devices at the same time.
Editing a device
To access more details and settings about each device, click on the device name from the list. This brings up more options, including renaming and removing the device.

Add a device
To add a computer or mobile, simply log into PhoneLine+ using the device.
To add a physical phone or redirect, click the ‘Add a device’ button.
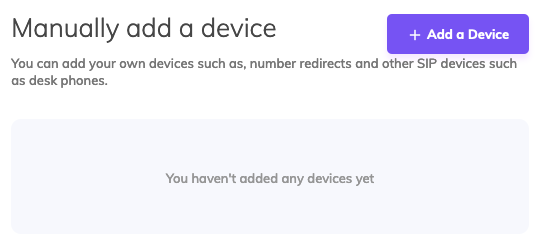
Manually add a device
To add a supported device, for example a desk phone, click the Desk phone (SIP Device) option
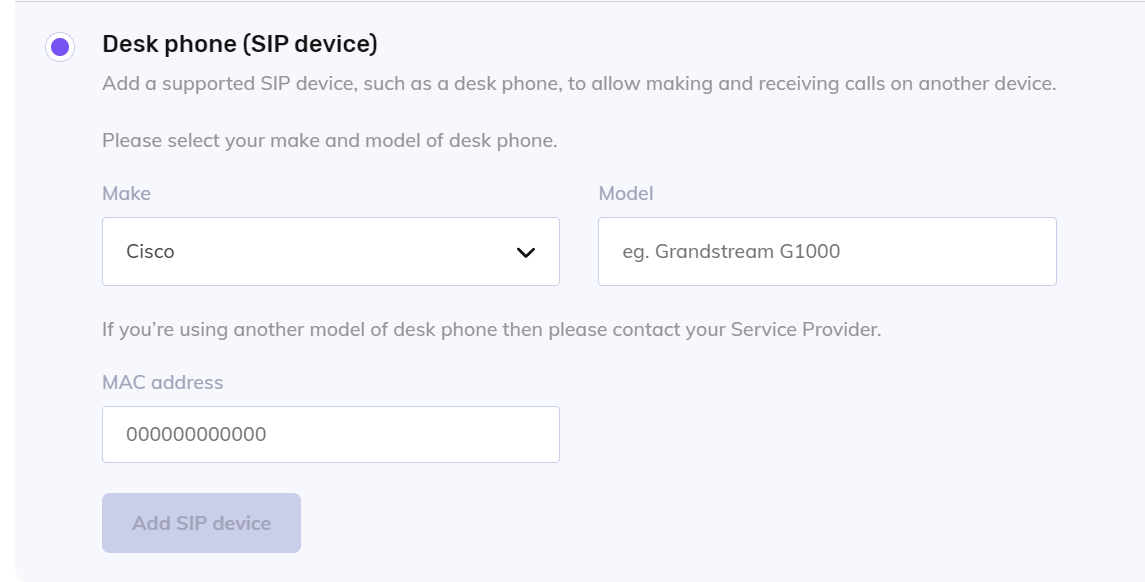
Select the make of the device from the drop-down list available and then type in the model number.
Enter the MAC address of the device – this can usually be found on the device itself or on the box it came in.
Press the ‘Add SIP Device’ button.
Your device is now ready to use with PhoneLine+
Note* Only devices purchased through Gamma can be used with PhoneLine+
Troubleshooting
If you are not able to add a SIP device (deskphone) to your PhoneLine+ account, please check the following:
- The device is switched on and has an internet connection
- The correct make / model for the device has been selected when adding it within the PhoneLine+ app
- The MAC address (usually found on the device itself) is valid and has been entered correctly
- MAC addresses are 12 characters long and should be entered without any dashes to separate them
You may also need to check your router to ensure that:
- SIP ALG is disabled
- Port 5060 is not blocked
If you are still having issues with this feature, please contact your Service Provider.