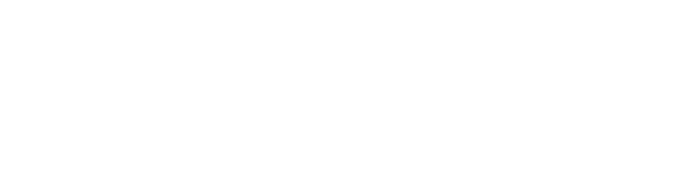Add and manage users (desktop)
Table of Contents
How-to guide
As a PhoneLine+ Admin user you can manage other users within your company.
The ‘Administrator’ section can be found within the Settings menu.
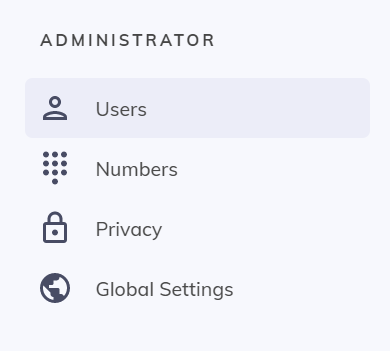
Adding a new user
To add a new user to your company, click Users from the Administrator menu and then press the ‘+ Add User’ button.

You must enter their full name and e-mail address in order to add them.
If the user will require admin privileges, you can grant this by sliding the ‘Set as admin’ toggle to on.
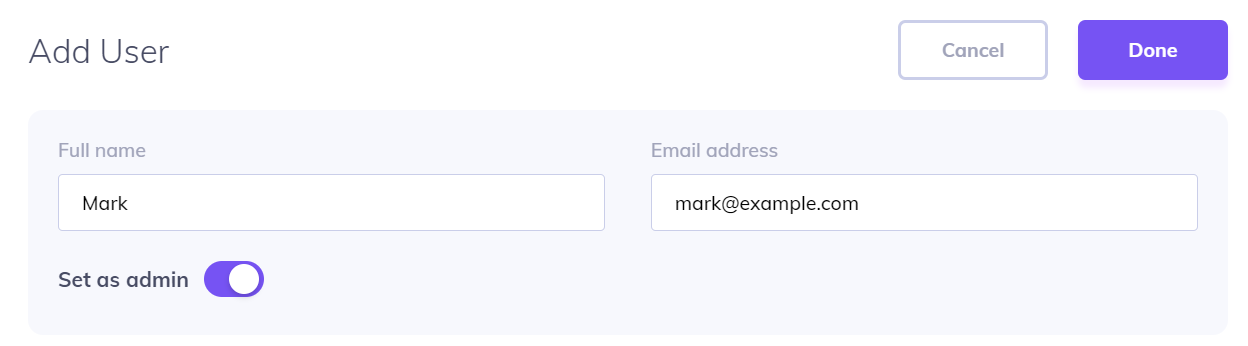
Once you have entered the required information, press the ‘Done’ button.
The new user will then receive an e-mail to guide them through setting their password and accessing PhoneLine+.
Updating a user
To update a user, click Users from the Administrator menu and then select them from the list.
Here you can update details about the user such as their name or e-mail address. You can also view any numbers currently assigned to them.
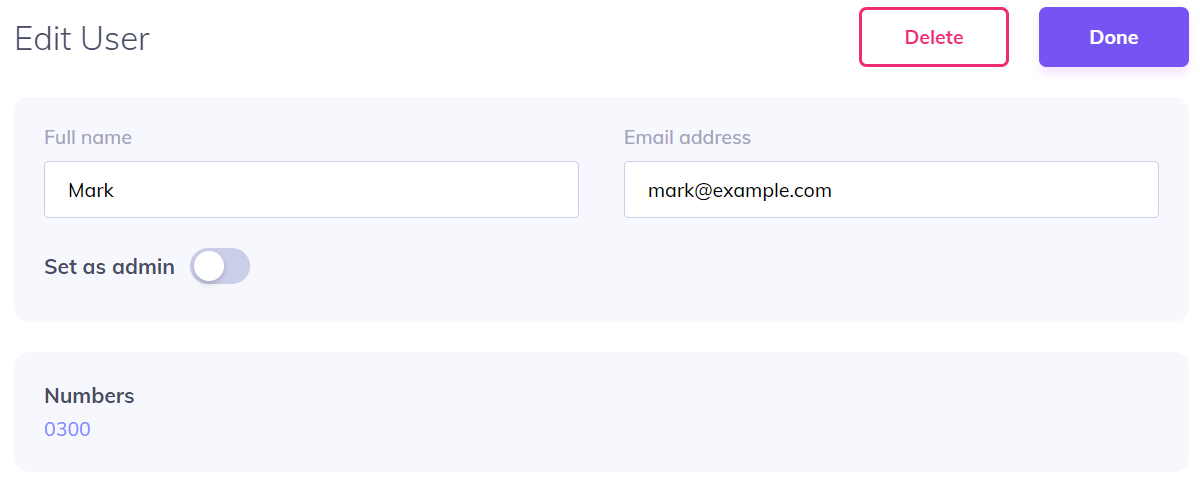
If you have international / UK premium numbers enabled on your account you can select if the user is able to make these types of calls.

You can manage how unanswered calls are handled for the user, for example asking a caller to leave a voicemail or re-directing them to another user within your company.
If calls should be handled differently at certain times, for example out of hours, you can also set this here.
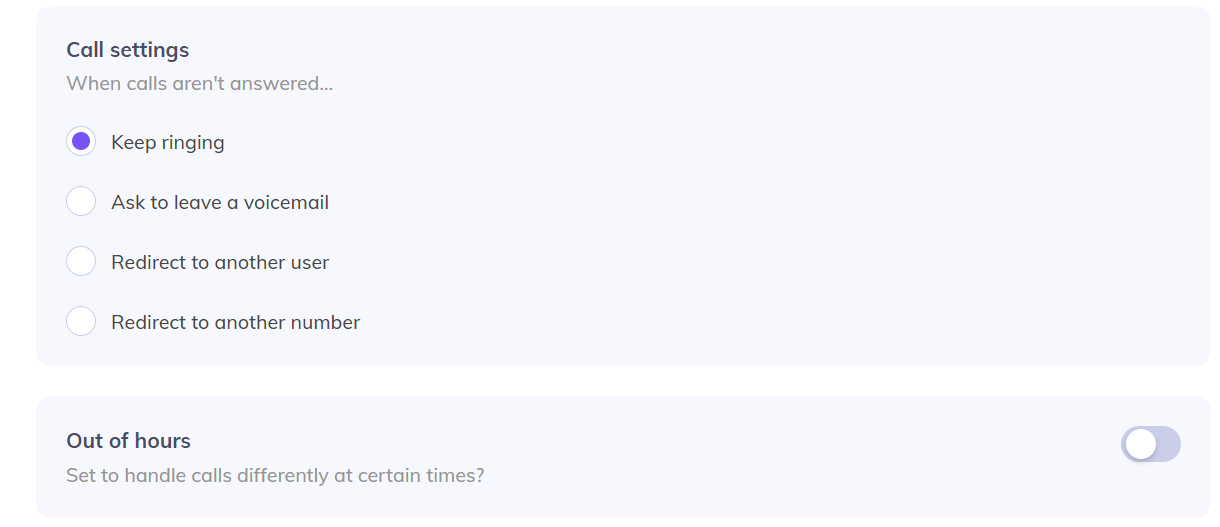
Deleting a user
To delete a user, click Users from the Administrator menu and then select them from the list.
Press the ‘Delete’ button and then confirm that you wish to proceed. The user will then be deleted from PhoneLine+.

Troubleshooting
Can’t add a new user
If you are not able to add a new user to your company, please check the following:
- You have completed all required fields (Full Name, E-mail Address)
- The e-mail address that you have entered is valid and unique (not already been used within PhoneLine+)
Can’t update user
If you are not able to update the details of a user within your company, please check the following:
- You have completed all required fields (Full Name, E-mail Address)
- The e-mail address that you have entered is valid and unique (not already been used within PhoneLine+)
If you are still having issues with this feature, please contact your Service Provider.